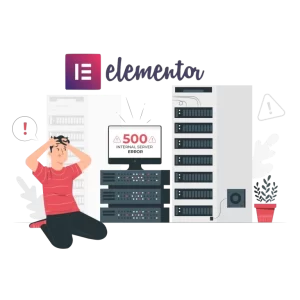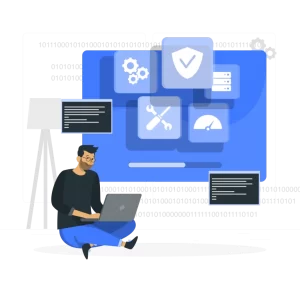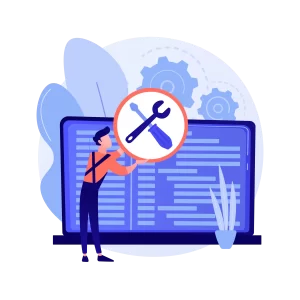How to Solve the Elementor Server Error That Occurs When Saving or Updating a Page on Your Website
Are you encountering a “500 Internal Server Error” when the error appears as you save or update a WordPress page built with Elementor?
This error is frustrating for many WordPress site owners. Because it doesn’t directly state what the underlying problem is.
No worries! I have a quick fix that you can apply step-by-step.
I’d like to start by explaining why and when server error 500 (internal server error) occurs on your website.
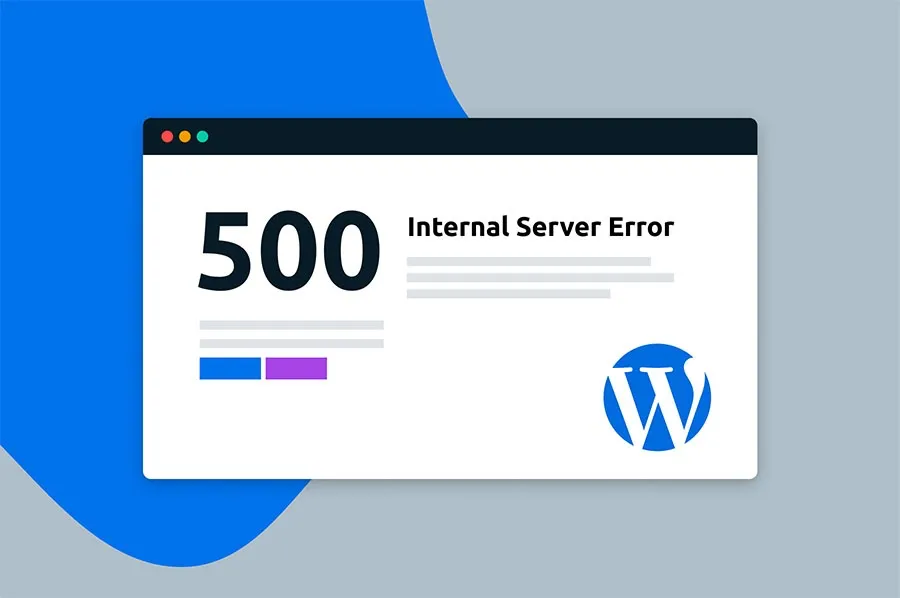
Understanding Internal Server Error 500
500 errors are server issues that stem from your website’s server environment. The problem is not directly related to Elementor itself.
Instead, the current settings of your hosting service provider are probably not sufficient with what WordPress and Elementor require during the save or update process.
So, why do we see an Error 500 internal server error message or fatal errors?
- Error 500 is a generic “Internal Server Error” that indicates something has gone wrong on the server’s end.
- The server is unable to specify the exact details of the problem.
- It is a general status code for unforeseen problems that stop the server from completing the request.
- Common causes include script errors, permissions issues, configuration problems, memory allocation needs, third-party plugin issues, and fatal errors.
Let’s continue with how to fix the 500 server error in the Elementor plugin.
Finding the Possible Cause
WordPress, by default, hides the PHP error messages for security reasons.
To view the actual error message and find out the actual cause of the error, we need to set WP_DEBUG to true in wp-config.php.
To do this, simply login to your hosting provider control panel and find the File Manager.
Using the File Manager of your hosting control panel or an FTP client, locate wp-config.php in the public_html folder and edit.
Scroll towards the bottom, you will see the line: define(‘WP_DEBUG’, false); Change the false to true and save the file. Be careful not to modify anything else.
define('WP_DEBUG', true);After this modification, you should be able to display the full error message when saving or updating a page in Elementor. It is also important to check the server logs to identify the cause of the error.
Note this message and change the WP_DEBUG parameter back to false.
Alternatively, you should be able to view this message in the PHP error logs (error_log) generated by your web server Apache or Nginx.
error_log is also located in the public_html or your root WP folder. Using File Manager, view the error_log. Scroll to the bottom of the file and search for a line that starts with a fatal or critical error.
The most common cause for the fatal error is the PHP memory limit.
You will probably see something like PHP Fatal error: Allowed memory size of … bytes exhausted.
Keep reading to discover how to increase the PHP memory limit.
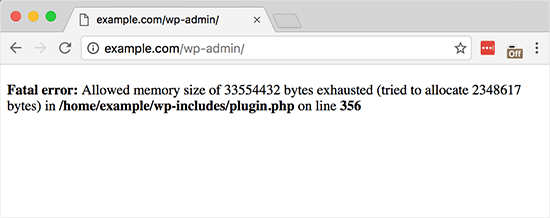
Increasing Php Memory Limit
WordPress requires at least 128MB or more to work fine, as seen in their requirements. However, when you use an advanced page builder such as Elementor and install a couple of other plugins, your website’s memory limit requirement increases.
Hosting providers have different ways to increase PHP memory limit depending on the control panel they provide. The most widely used one is cPanel.
To increase the PHP memory limit in cPanel, head to Software > MultiPHP INI Editor.
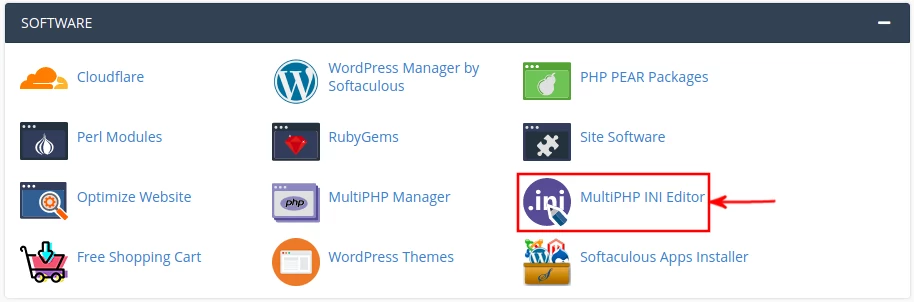
In the Options tab you locate the memory_limit and set it a value larger than 512M.
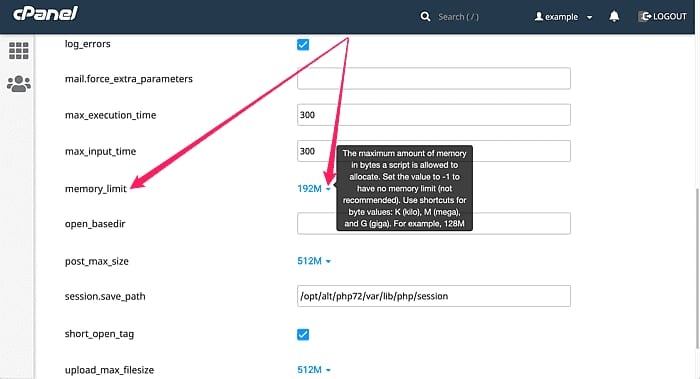
Contact your website hosting provider if their control panel does not provide a similar interface. You can increase memory limit by editing the php.ini or by adding a directive to your .htaccess file.
Alternatively, you can also set the wp memory limit in wp-config.php file by adding the following code just below the WP_DEBUG line we edited earlier.
define('WP_MEMORY_LIMIT', '512M');Test Elementor with Increased Memory Limit
With 512M memory limit, Elementor should be able to save and update the page successfully. If not, try to increase the memory limit until the 500 internal server error goes away.
Save the Problem Page as a Template and Then Import That to a New Page
If this issue happens on a specific page, Elementor support suggests that you save the page as a template, then create a new page and import the template back to the new page.
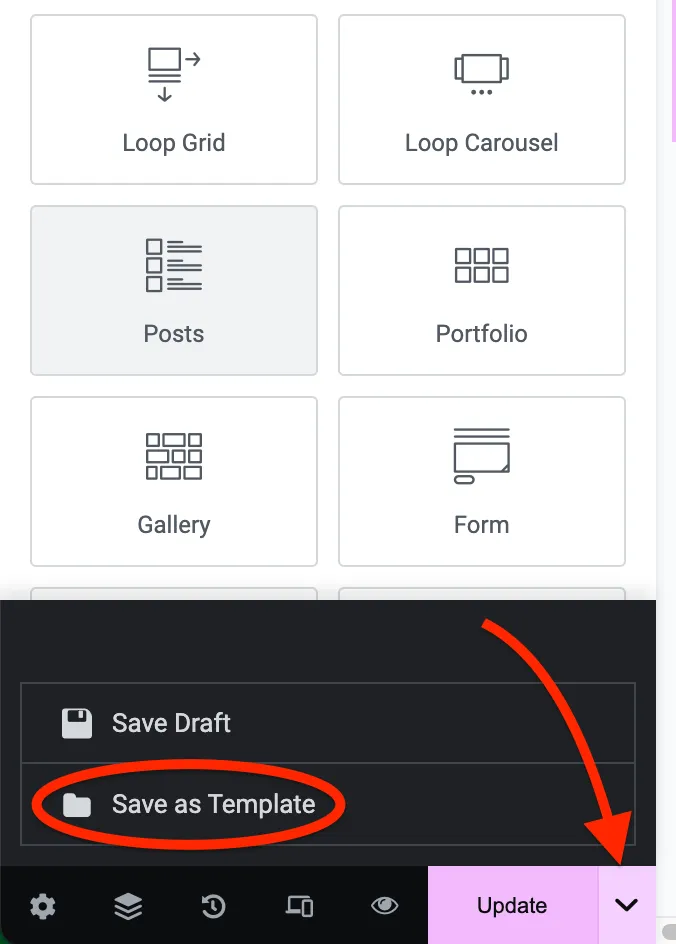
After saving the problematic page as an Elementor template, create a new page and click Add Template icon to insert the saved template.
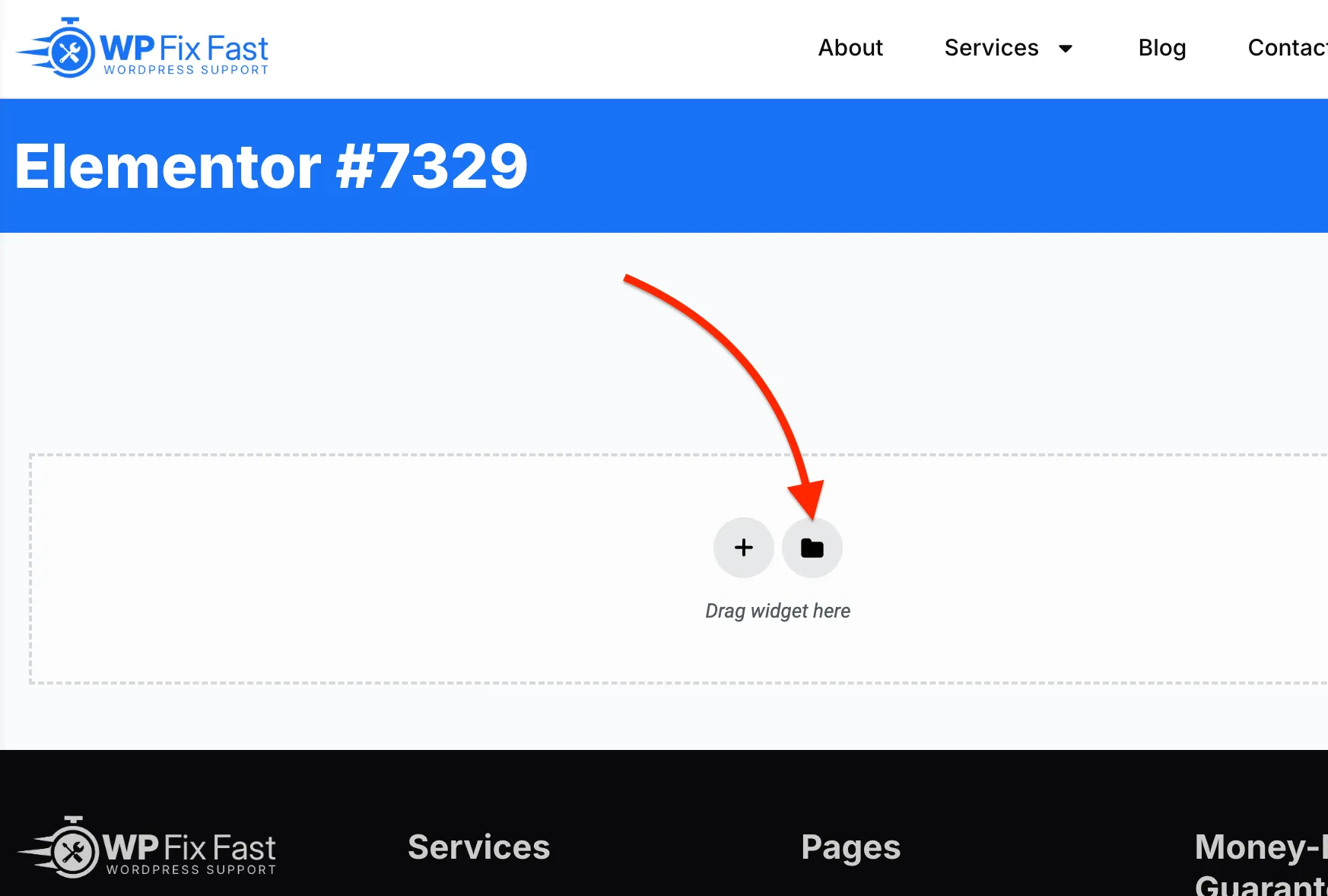
Elementor team is probably aware of the 500 internal server error bug that happens on a specific page and hopefully they can get it fixed in the upcoming versions.
Additional Solutions to Consider
If you have increased the php memory limit beyond 2048M and issue is not resolved, then further inspection is needed.
In that case try the following solutions:
- Check the error_log or set WP_DEBUG to true to find out which plugin is causing error. A 500 error may be the result of a fatal PHP error in the website’s PHP file.
- Make sure both of your Elementor and Elementor Pro (if applicable) are up-to-date.
- Disable all active plugins except for Elementor and Elementor Pro to pinpoint the conflicting plugin.
- Try temporarily changing your WordPress theme to a default WordPress theme such as Twenty Twenty-Four to check if the issue continues. If the problem disappears, there could be a conflict with your current theme.
- Check file permissions to ensure they are set correctly. The most common configuration for file permissions is to have folders set to 755 and files set to 644. Contact your hosting service provider for the correct settings.
- Clear your browser cache in its history settings and try again.
Optimizing Database with WP Optimize
WordPress has a built-in feature for keeping post revisions. Each time you save a page or post, it keeps the older version in its database allowing you to switch to a previous version.
While this feature is helpful in some cases, it also clutters up the WordPress site database, increasing the memory allocated to WordPress, and causing poor performance.
I highly recommend WP Optimize plugin to clean and optimize your WordPress website database. As also stated in plugin’s Optimizations tab, make sure to take a backup using Updraft Plus before proceeding.
Using its simple interface, you can easily optimize database tables, clean post revisions, auto-draft posts, trashed posts, and transients (a particular way of caching data for a certain period of time).
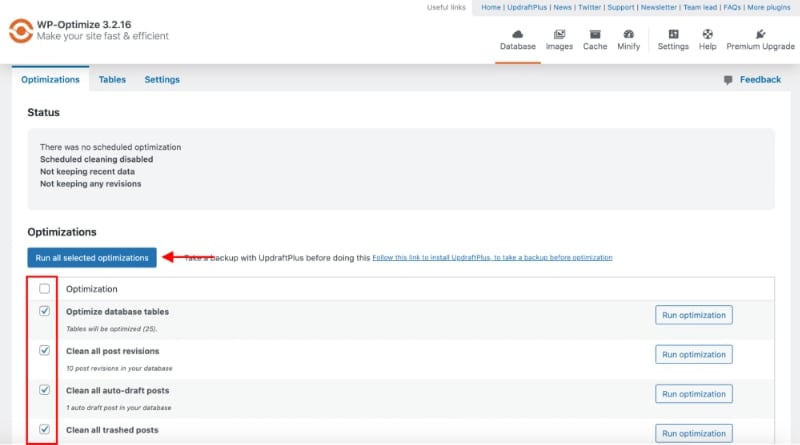
You can run optimizations one by one or all by clicking the Run all selected optimizations button. Cleaning and optimizing the WordPress database should fix the error.
If not, repeat the above steps for identifying the error, or check the official troubleshooting page of Elementor Support for further assistance.
Key Takeaways
- A website displaying HTTP 500 error can be an annoying problem, but it can be fixed by following proper troubleshooting steps.
- PHP memory limit (memory allocated to your site) is one of the most common causes for HTTP 500 error.
- Remember to check your PHP error logs or temporarily enable WP_DEBUG to identify the source of the problem.
- If none of the solutions provided in this article fixes your server error 500 Elementor problem, then seek assistance from an experienced WordPress expert, your hosting provider or Elementor support.
If you find this article helpful, please consider sharing it with others who might benefit from it as well. Your support helps spread valuable information and encourages more people to learn!