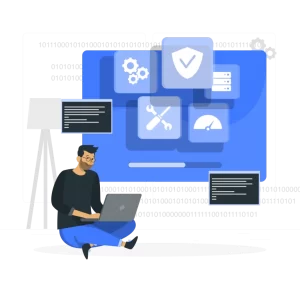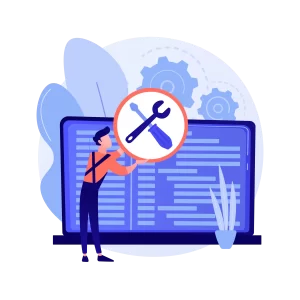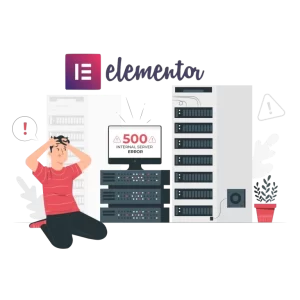Identifying Root Causes Behind WordPress Downtime
Is your WordPress site down? The dread and panic of losing access to your site can be overwhelming, as you imagine the potential impact on your business.
Don’t worry. This guide will help you confirm the issue, identify possible causes, and troubleshoot common WordPress errors to get your site back online quickly.
Follow this step-by-step guide to troubleshoot and bring your site back up quickly.
Let’s get started!
Confirm Your WordPress Site Is Down
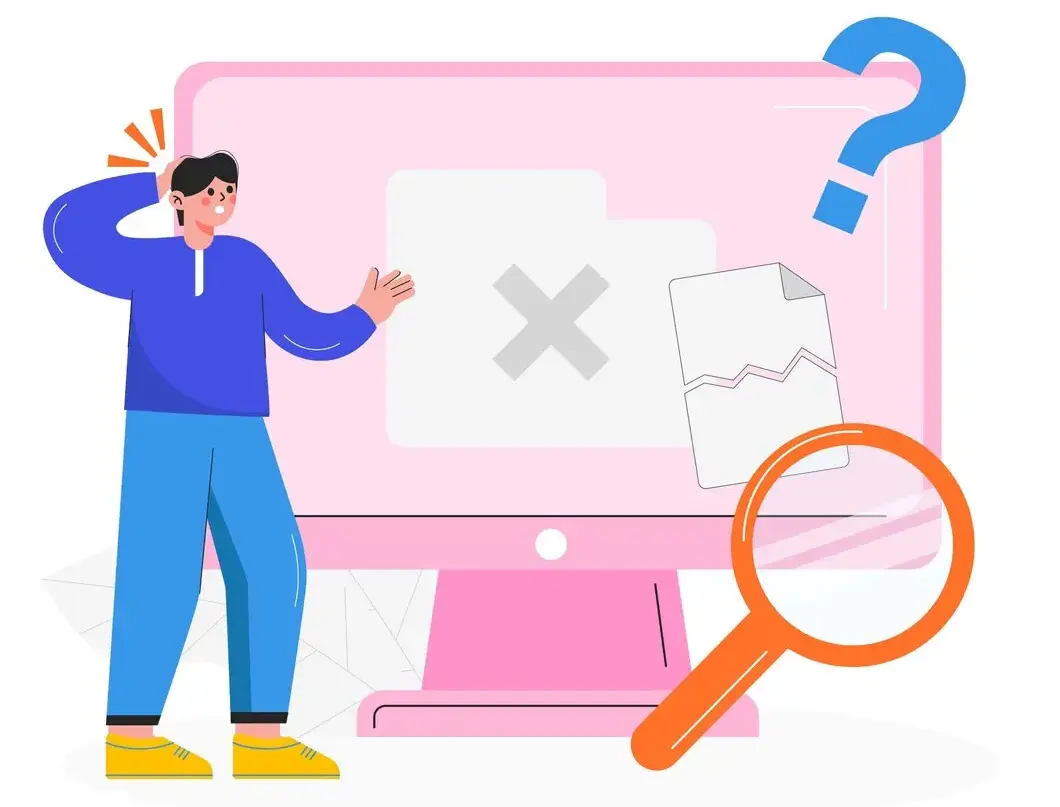
It might sound strange but your website might not be actually down. Before you begin troubleshooting, make sure that your WordPress website is indeed down.
This quick step helps you avoid unnecessary stress caused by local or temporary issues.
You can use online tools, clear your browser cache, or check your network connection to verify the downtime.
Use Online Tools
One quick way to confirm website downtime is by using online tools like DownDetector or isitdownrightnow.com.
These tools let you enter your site’s URL (such as www.yoursite.com) to check if the issue is widespread, saving you time and confirming that the problem isn’t isolated to your end.
Clear Browser Cache
Sometimes, the problem might not be with your site but with your browser cache. Clearing your browser cache can resolve issues caused by outdated content (such as cookies) blocking access to your site.
Alternatively, you may use Chrome’s incognito mode or Safari’s private mode, which simulates a fresh browser window.
This simple action can often resolve apparent downtime issues by ensuring you’re viewing the most recent version of your website.
Check Network Connection
Network issues can also cause your WordPress website to appear down. Restarting your Wi-Fi router can resolve temporary network issues by flushing the network cache and possibly triggering an IP address change.
If the issue persists, try accessing your site through a mobile data connection to rule out local network problems.
After confirming that your WordPress website is down, start investigating potential causes.
Investigate Possible Causes of Downtime
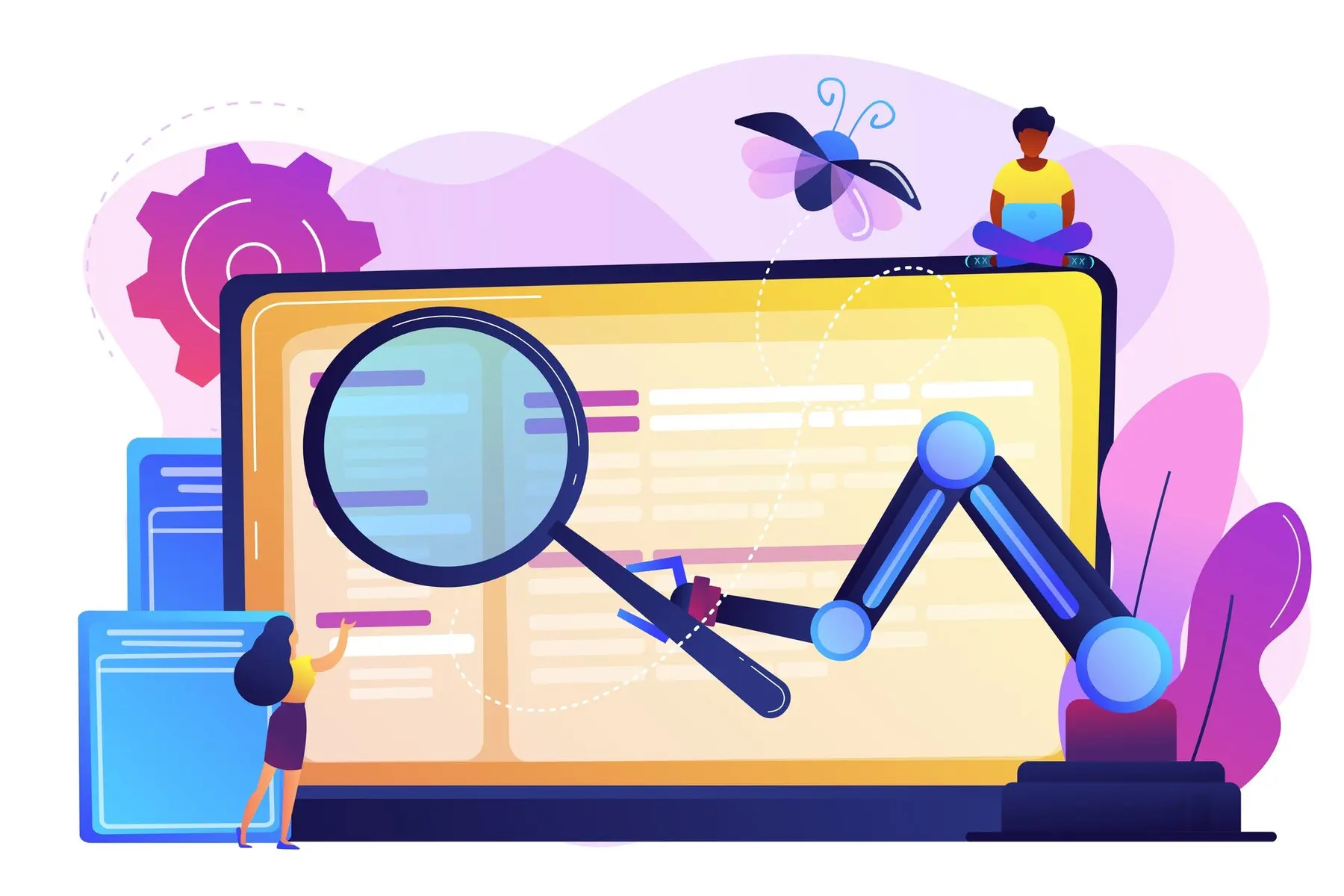
Common reasons for website downtime include domain registration issues, hosting provider problems, and critical error messages. Understanding these can help you pinpoint the issue and take appropriate actions.
Domain Registration Issues
One possible reason for your site being offline is domain registration issues. If your domain has expired, it can cause DNS errors and make your site appear as parked. Timely renewal of your domain name registration can help prevent such issues.
Hosting Provider Problems
Your hosting provider can also be a source of downtime. Issues such as server maintenance, traffic spikes, excessive resoure usage or lack of payment can cause your website to go offline. Check with your hosting provider to determine if any of these issues have caused your site to go offline.
Critical Error Messages
Critical error messages are another common cause of WordPress downtime. These errors can result from coding issues, server misconfigurations, PHP memory limit, or plugin conflicts. Identifying and addressing these error messages promptly can help restore your site’s functionality.
Troubleshoot Common WordPress Errors

Plugin and theme conflicts, PHP compatibility issues, and corrupted databases are frequent culprits. You may check our detailed guide on troubleshooting common WordPress errors.
Understanding the reasons behind these issues and taking the necessary actions can help get your site back online quickly.
Fix Plugin and Theme Conflicts
Plugins and themes can sometimes conflict with each other, causing your site to crash. Deactivating all WordPress plugins and switching to a default WordPress theme can help identify the source of the conflict.
If your WordPress dashboard is accessible, deactivate all installed plugins. Reactivating them one by one allows you to pinpoint the problematic plugin and potentially help you resolve the issue.
Resolve PHP Related Issues
WordPress is a content management system (CMS) that is built using the PHP programming language. WordPress core files, theme and plugins need to be compatible with the PHP version configured on your web server.
Updating WordPress core, your themes or plugins can cause your website to crash. Updating PHP version using your the control panel of of your hosting provider might get your site back online.
For security purposes, most PHP errors are not visible by default. Checking error_log in your root folder or enabling WP_DEBUG in wp-config.php would help you pinpoint what’s causing PHP fatal error or critical error.
Adjust PHP Memory Limits
Increasing PHP memory limits can help your site handle processes that require high amount of memory and can prevent downtime caused by memory exhaustion.
To do this, simply modify the PHP file, wp-config.php in your root folder, and add the following line just below the WP_DEBUG line.
define('WP_MEMORY_LIMIT', '512M');Database Issues
WordPress persists all data in a MySQL database. Thus, your WordPress database service should be running at all times.
Under certain conditions, your database can get corrupted and needs to be repaired. You may use MySQL’s repair functionality via PHPMyAdmin tool.
Your database host name and credentials should also be correct and properly set in the wp-config.php file. Ensure these match the ones that you set at your web hosting control panel’s MySQL section.
Check and Update File Permissions
Proper file permissions are essential for both security and functionality. Setting the recommended permissions for WordPress directories and files ensures that your site operates smoothly and securely.
Usually folders need to be set to 644, and files to 755. You can confirm these settings by contacting support team of your web hosting company.
Address Security Threats
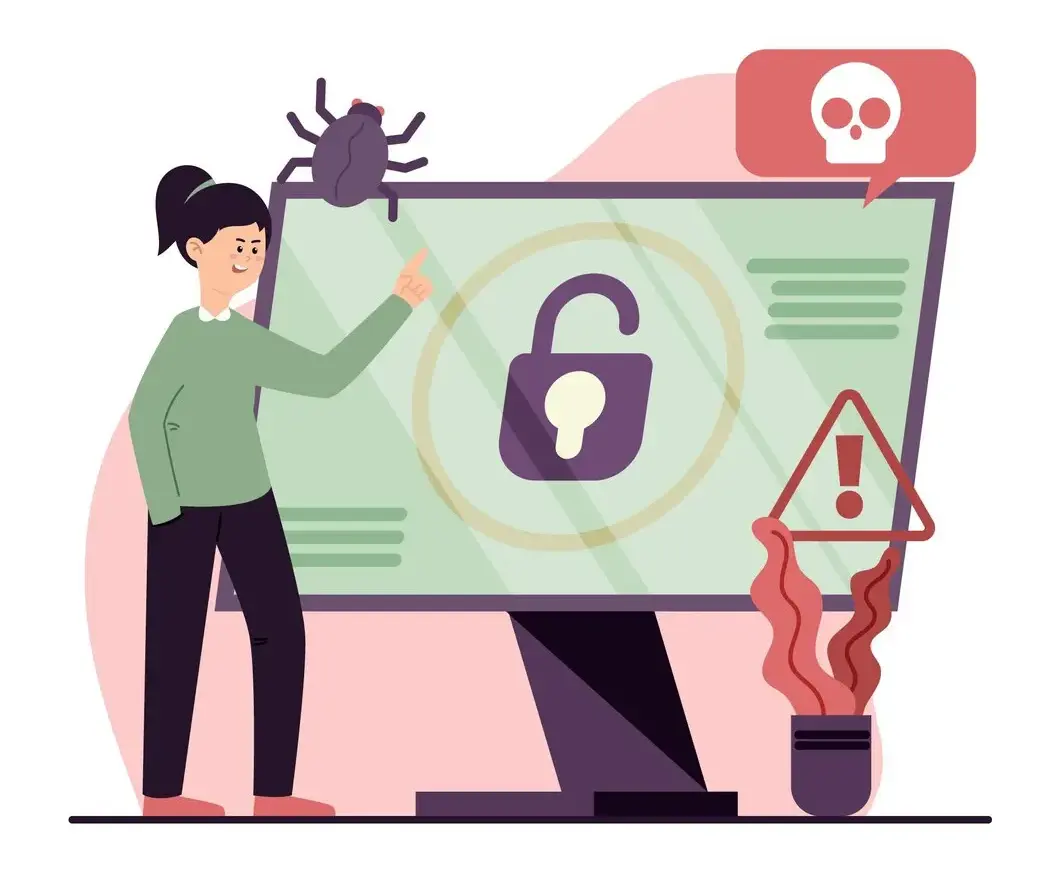
Security threats are a major cause of website downtime. Malware, DDoS attacks, and vulnerabilities in your WordPress core files can all lead to your site being offline.
Promptly addressing these threats can help maintain your site’s availability and security.
Identify and Remove Malware
Malware can severely affect your site’s performance and lead to downtime. Using security plugins like Wordfence or Sucuri can help detect and remove malware.
Online scanner tools such as VirusTotal and Quttera are also useful for identifying malicious code.
Protect Against DDoS Attacks
DDoS attacks aim to overwhelm your server with high-volume fake traffic, causing it to become unresponsive. Implementing rate limiting, using traffic filtering rules, and deploying a Content Delivery Network (CDN) such as Cloudflare can help protect your site from these attacks.
A Web Application Firewall (WAF) provides an additional layer of security against DDoS attacks. I highly recommend you to use both Cloudflare and Wordfence at the same time.
Secure Your WordPress Core Files
To prevent unauthorized access and changes, ensure your WordPress core files are secure. Disabling file editing in the WordPress dashboard and regularly updating WordPress core, themes, and plugins can help keep your site secure.
Fix Network and DNS Configuration Issues
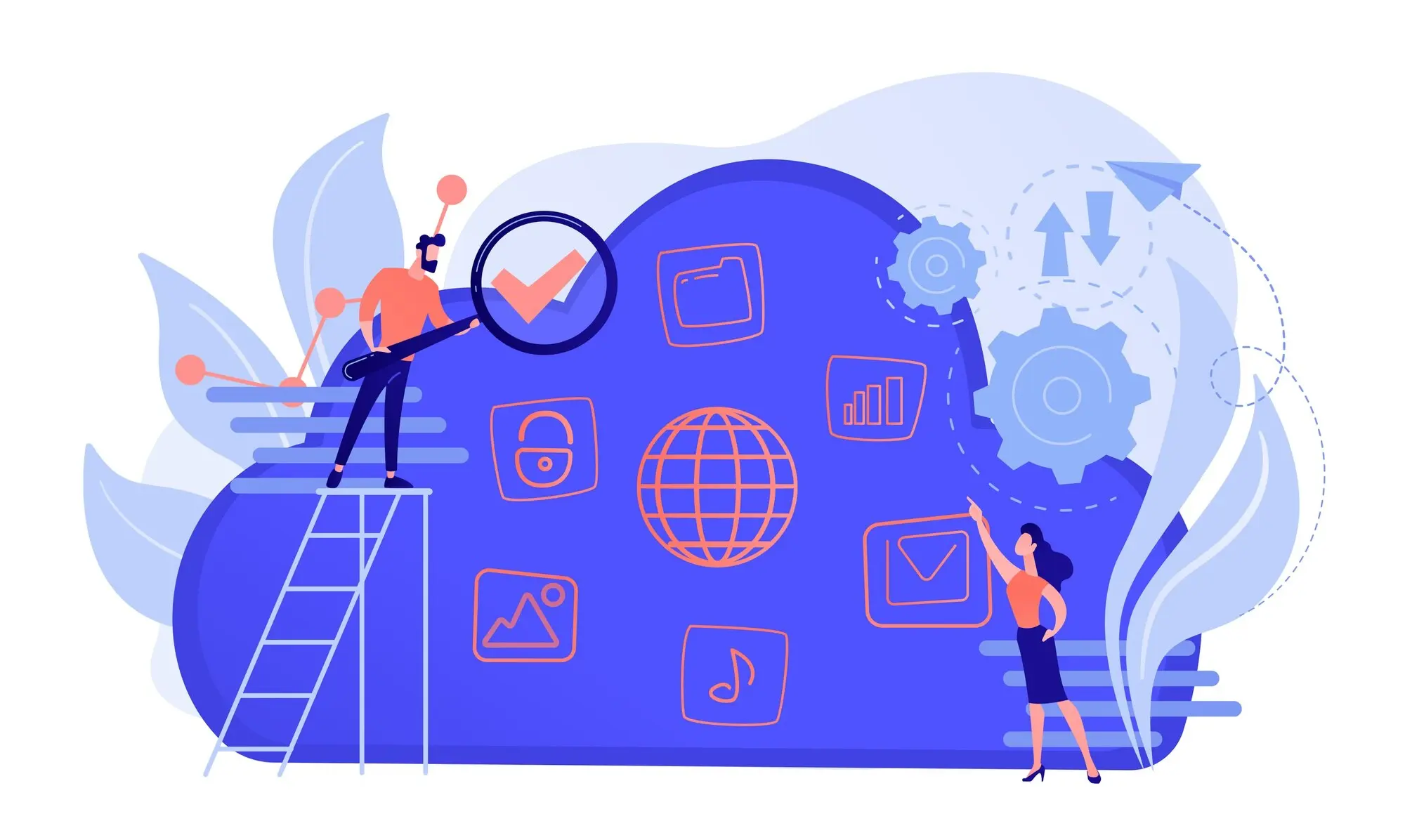
Even it is a smaller chance compared to the other possibilities listed above, your site can also go offline due to incorrect network configuration or DNS settings.
When you try to reach your website, your browser behind the scenes look for your name servers of your domain and access the DNS records that point to your web server’s IP address.
If for some reason your name servers are incorrectly set, or your DNS records point to a server that your website is not hosted on, your site will appear down even though there is nothing wrong with your site itself.
How to Diagnose and Correct DNS Configuration Errors
Follow these steps to check whether your domain has correct DNS configurations:
-
Login to your domain registrar and check that your domain has not expired.
-
Login to your web hosting account and find out what are the name servers you need to use for your domain.
-
Using any WHOIS service, such as whois.ws, ensure that your domain name is pointing to the correct name servers.
-
Using an online DNS checker, make sure your domain has an A record that points to the correct IP address where your website is hosted on. This IP address is usually shown at your web hosting control panel.
Sometimes, you may also need to flush DNS cache of your computer to resolve issues caused by outdated DNS data. Simply run the following commands at your terminal depending on your operating system.
For Windows:
ipconfig /flushdns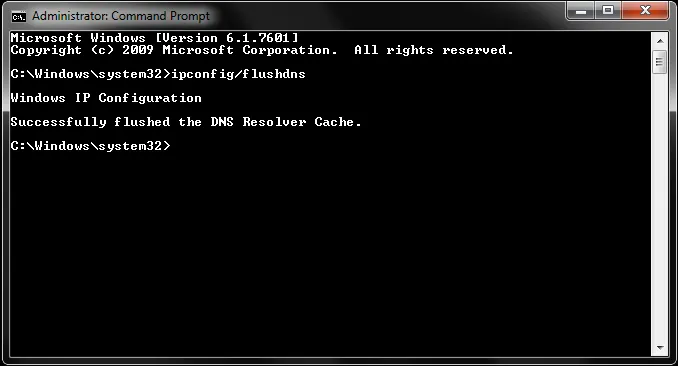
For macOS:
sudo dscacheutil -flushcache; sudo killall -HUP mDNSResponder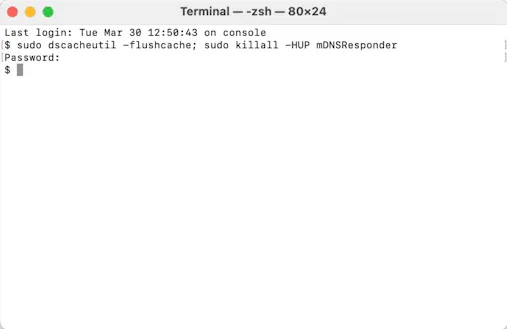
Restore From Backup
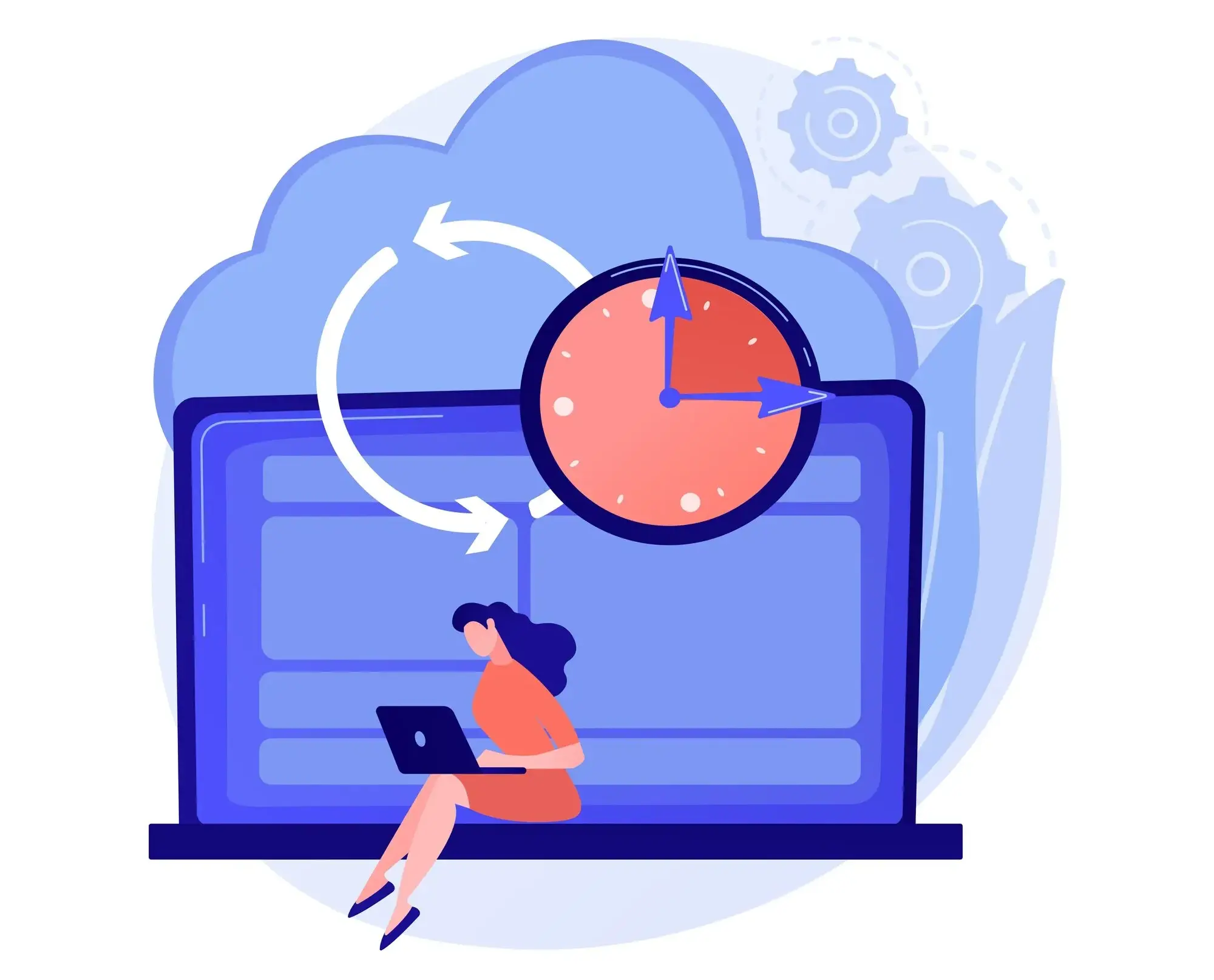
In case of unexpected outages or errors, restoring from a backup can quickly bring your site back online. Whether using your hosting provider’s backup service or manually restoring backups, having a reliable backup strategy is crucial.
Use Hosting Provider’s Backup Service
Many hosting providers offer automated daily backups. Accessing these backups through the provider’s control panel allows you to restore your site to a previous state, minimizing downtime.
Manual Backup Restoration
If automated backups are not available, you can manually restore your site using FTP or cPanel. Tools like phpMyAdmin can help restore your database.
Prevent Future Downtime
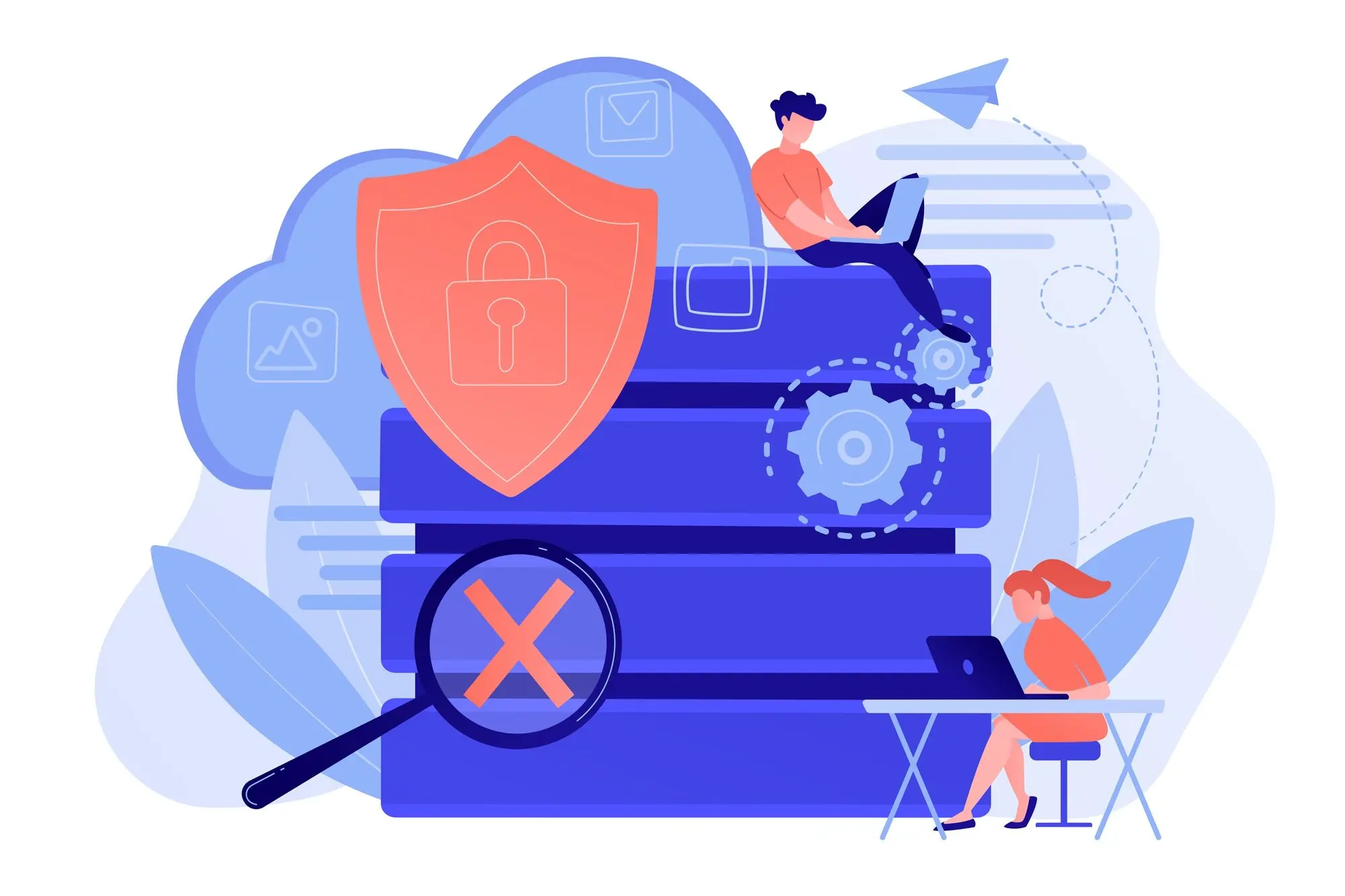
Proper WordPress maintenance is crucial to prevent future downtime. Regular updates, choosing reliable hosting providers, and implementing strong security measures are key steps in ensuring your site remains online.
Regular Updates and Maintenance
Scheduling regular updates for your WordPress core, themes, and plugins is crucial for maintaining site security and functionality. Testing updates on a staging site can help prevent conflicts that could affect your live site.
Use Reliable Hosting Providers
Choosing a hosting provider with a good uptime record and robust server infrastructure can significantly reduce the risk of downtime.
When selecting a hosting plan, evaluate factors like server reliability, resource usage limits, and security features offered by the service provider.
Key Takeaways

-
Keeping your WordPress website online requires a combination of proactive measures and effective troubleshooting.
-
Confirm your WordPress website is down using online tools, clearing your browser cache, or checking your network connection to avoid unnecessary troubleshooting.
-
Investigate potential downtime causes such as domain registration issues, hosting provider problems, and critical error messages to pinpoint and address the issue.
-
Implement strong preventive measures like regular backups, choosing reliable hosting providers, and robust security practices to avoid future downtime and maintain site availability.
Frequently Asked Questions
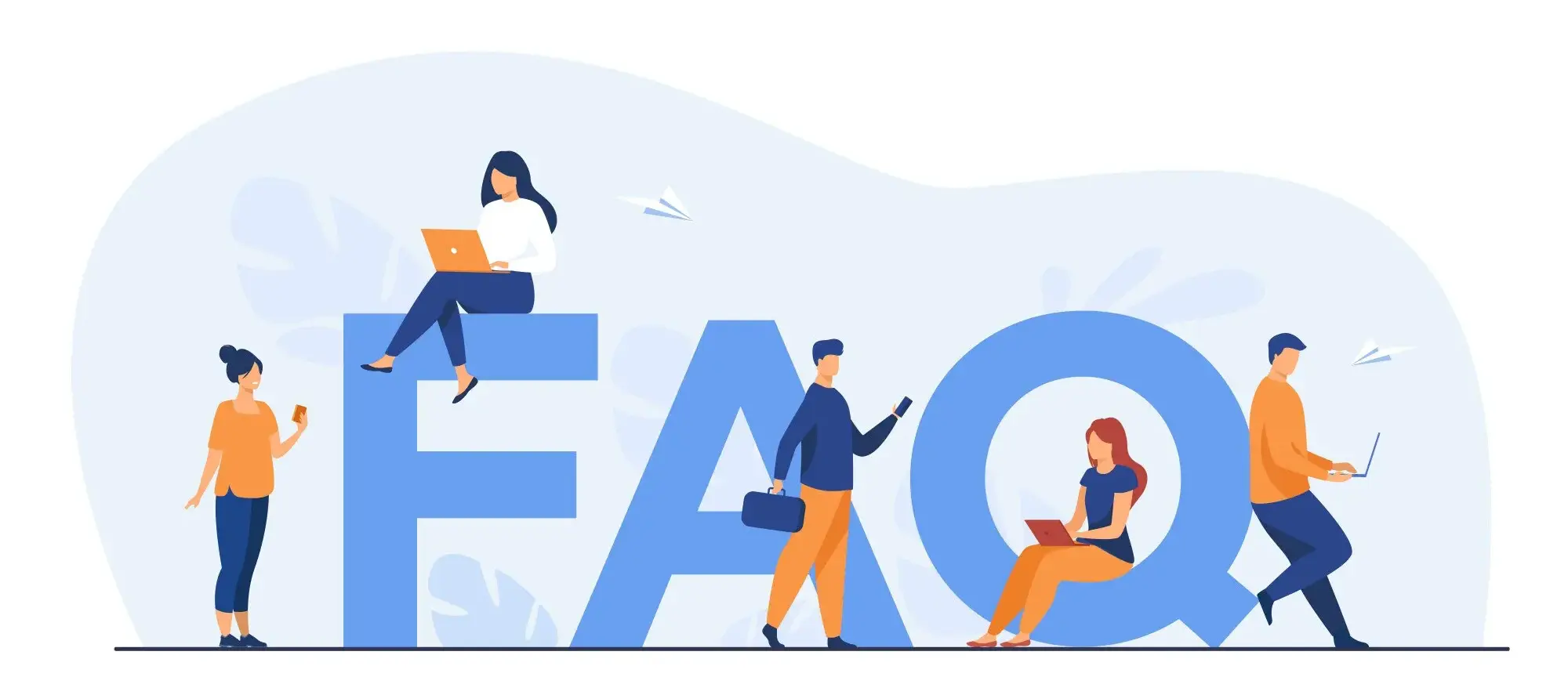
How can I quickly confirm if my WordPress site is down?
You can quickly confirm if your WordPress website is down by using online tools like DownDetector or isitdownrightnow.com to check its status for everyone or just for you.
You may also check if you have received any email at site admin email inbox regarding a technical issue.
What should I do if clearing my browser cache doesn’t solve the issue?
If clearing your browser cache doesn’t solve the issue, try restarting your Wi-Fi router or accessing your site using a mobile data connection to rule out local network issues. This can help isolate the problem and ensure it’s not related to your local network.
How can I prevent plugin and theme conflicts from causing downtime?
To prevent plugin and theme conflicts from causing downtime, deactivate all plugins and switch to a default theme to identify conflicts and reactivate them one by one to pinpoint the problematic plugin or theme.
What are some common signs of a corrupted WordPress database?
If you’re seeing error messages and the white screen of death on your WordPress website, it could be a sign of a corrupted database. Enabling WP_DEBUG and running a MySQL repair can help identify and fix these issues.
How can I enhance my site’s security to prevent future downtime?
To enhance your site’s security and prevent future downtime
-
Install plugins such as Wordfence and configure periodic scans for malicious code,
-
Enforce using strong passwords,
-
Regularly update your WordPress core, themes, and plugins to patch vulnerabilities,
-
Use Cloudflare or similar CDNs that provide Web Application Firewall (WAF) and advanced caching features.